For a while now I have been using the trial version of Adobe Photoshop Lightroom. The trial expired and it’s still a bit too much for me to pay for. I love Picasa but it doesn’t have all the features that Lightroom spoiled me with while I was using it. Fortunately, there is The GIMP (Gnu Image Manipulation Program). It’s free which is the part that matters to most people. It’s got a ton of features and is comparable to Adobe Photoshop in many aspects. I’ve been using The GIMP on and off again since 2003. I have always wanted to switch to it because I love free and open source software. Unfortunately, I’ve never been able to completely switch because I haven’t taken the time to sit down and learn it. Fortunately, with the latest version of The GIMP I am able to say that it can become my primary photo enhancement/editing tool. One of these days I hope it will become my tool for creating web graphics, but that’s another post for another day.
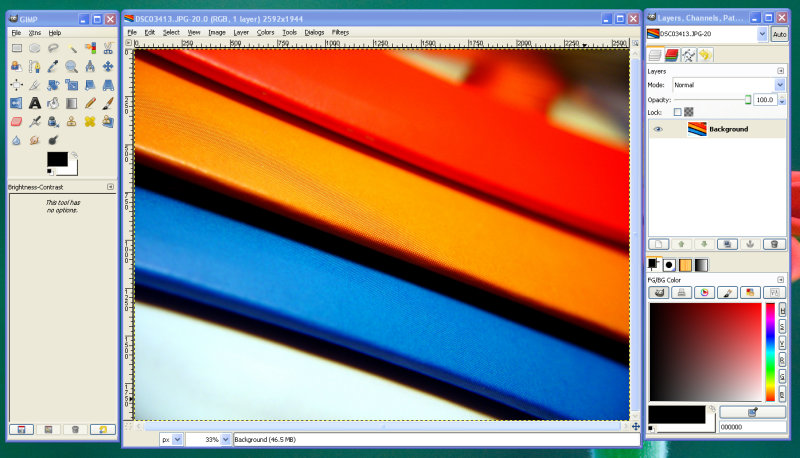
Although I am not very fluent with the GIMP for creating web graphics I have been using it for the past couple of weeks to enhance my photos before I upload them to Flickr. I don’t know how to do really cool effects, yet. Those will take time. But for the most part whenever I pull images off of my camera I really only need to do a few things like: increase saturation of individual colors, white balance correction, brightness/contrast and sharpening. Picasa from Google will do most of those but it doesn’t really allow you to fine tune color saturation like I was spoiled with while using Lightroom. Now, some people may think that it’s wrong to increase the saturation of colors in a photo but in my opinion I am going to make the photo look exactly like I remember it.
White Balance
Whenever I first open a photo to enhance the first thing that I do is use the auto white balance tool (Colors >> Auto >> White Balance). It’s a very quick and simply way of ensuring that your whites are whites. It’s like bleach for your photos. The great thing about this bleach is it’s color-safe, too! Ok. Seriously though it really does help, for the most part. A lot of times I will take a photo of an object, like a flower, on a white piece of paper with two desk lamps hovering above it. The two desk lamps have regular incandescent light bulbs in them and they generally produce a yellow cast in my images. Using the auto white balance the yellow cast is usually removed quickly and effortlessly.
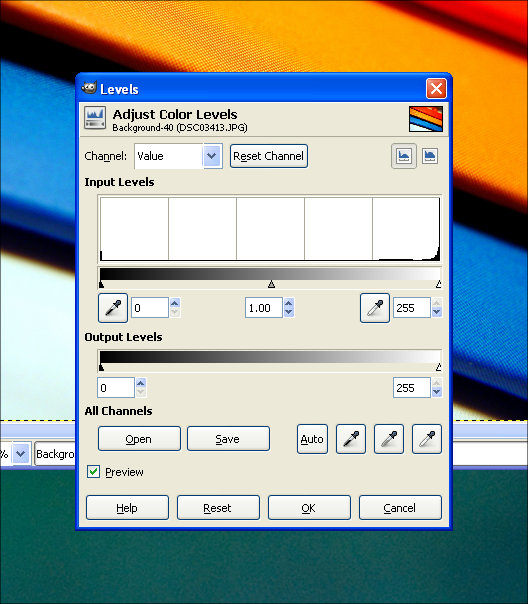
If the auto white balance tool doesn’t work to your liking (which it sometimes won’t, count on it) another way to get the white balance correct in an image is to use the levels tool (Colors >> Levels). When the dialog box opens you can use the eye dropper tool on the far left to choose a spot on your photo that is completely black. Using the eye dropper tool on the far right you will choose a spot that is completely white. I have generally found that if there isn’t a completely white point in my photo choosing only the black spot works pretty well for correcting white balance. The same goes if there isn’t a black point in my photo, simply choose a white point. Also using this tool you can choose a gray point in your photo using the middle eye dropper under “All Channels.”
Color Enhancement
A lot of times when I pull images off of my camera and get to looking at them I think the colors are a little duller than what I remember the object I took the photo of being. In actuality it may not have been but what I remember isn’t what I’m seeing so I want to correct these. By going to Colors >> Hue-Saturation you can improve what you see by adjusting the hue of the color, the lightness and the saturation of the primary colors (red, yellow, green, cyan, blue and magenta). The lightness setting is really useful if you have a photo that came out dark and you have a photo where you really only wanted that color to stand out anyways. Increase it’s lightness value and optionally it’s hue and saturation and it will really stand out.
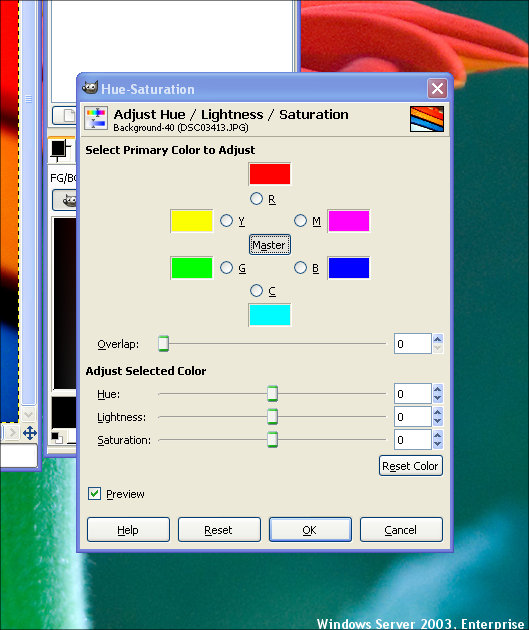
I will caution you on one thing. Don’t use too much saturation. One obvious reason is that your image will wind up looking fake (leaves are generally not neon green!). Also, if you increase the blue too much you’ll notice it really quickly because you will start seeing spots in other parts of your photo where you didn’t even know there was blue. The same holds true for any color. Just be realistic with this tool. In my opinion as long as it looks good and is believable then it’s okay, unless of course you want neon pink grass!
Brightness/Contrast
Before I talk about contrast I want to say something quickly about brightness. I don’t use the brightness tool of image editing applications a whole lot. I do, just not often. I only use it in extreme cases. I find that when I use the brightness tool that my images become too grainy to be accepted by my extremely critical eyes. Also whenever I use the brightness tool I find myself quickly adding more contrast to a photo. I try to avoid the brightness tool. You however may have different opinions on this so experiment with it.

Using the contrast tool (Colors >> Brightness-Contrast) is something that I am very fond of. Adding contrast to an images is one of the quickest and easiest ways to enhance your photos. Adding contrast to a photo deepens the dark colors of an image while still allowing the bright colors to shine through more brilliantly. Let’s take a photo of a flower as an example. The flower petals are bright and beautiful but there is a slight problem, they aren’t as brilliant as we remember them. Adding just a little bit of contrast will help increase the beauty of the photo immediately.
Again, this is something to use in moderation. Using The GIMP I generally start out with 5, 10 and 15 but try my best to stay under 15 if it’s at all possible. Play around with it though and see what it does. See what works best for you!
Converting Color to Black and White
When my parents were growing up the only option for photography was black and white. Now the default is color and you have to either buy black and white film or change your camera’s setting to black and white. I normally tend to only shoot in color and adjust the colors after I have taken the images off of my camera. That way I can decide whether I want the image to be in color, black and white, infrared, cyan or any other number of wacky color combinations.
There are many different ways to change a color image to black and white using The GIMP. The quickest and easiest way is to click on Image >> Mode >> Grayscale. You can also click on Colors >> Hue-Saturation, making sure that “Master” in the center is selected and move the Saturation slider all the way to the left or enter a value of -100.
Image Sharpening
Sometimes we are not able to capture an image as sharply as we remember. Fortunately for us sharpening is a standard feature in image editing applications today. It’s a bit harder to find in The GIMP than you’d expect but it’s located at Filters >> Enhance >> Sharpen. In that same area there is another tool called Unsharp Mask that you might enjoy playing with. I won’t go into detail about sharpening images because that’s pretty straight-forward. There are plenty of techniques you can use in The GIMP to sharpen an image, one in particular I am wanting to try out soon is called “Smart” Sharpening.
Image Cropping/Rotation
Another simple alteration that you’ll probably want to make on some of your photos is to crop them. Crop someone out or crop just the important part of a picture. Select the rectangle select tool from the tools dock (on the left by default), draw a selection of what you’d like to crop and adjust it to your liking and click on Image >> Crop to Selection and there you have a cropped image. Remember to not crop your images too much or when you print them you won’t have enough of an image to stretch out across the paper and the image will be blurry or pixelated.
Along with cropping an image you’ll probably occasionally have to rotate a few of them. That’s very simple as well. Go to Image >> Transform and choose which direction you would like to rotate your image.
Final Thoughts
I realize that this tutorial is fairly basic. I wanted to write it because when someone new to photo editing opens a program like The GIMP they are blown away by all the features and options that it offers. My hope is to give you a few tips that you can use to jump into The GIMP and start editing your photos. I think once you do jump into the program you’ll start to learn more about it. You’ll find many other tutorials online and like I said, I’m still learning it as well so when I learn something new I will be writing a new tutorial!
One other thing I would like to suggest is to make sure you follow my advice for backing up your digital media collection. What I have been doing is pulling photos off of my camera, copying the ones I like and want to edit into another folder. If I edit them there and save them and later decide I don’t like the change that I made I can go back and retrieve the original photo and adjust the photo again.
When you do save an image, make absolute certain you are saving the image at the highest quality possible. The GIMP defaults to something in the 90-98 quality range. If you’re uploading your photos to Flickr or going to print these photos, increase the slider to 100% and save it as the default. Also, make sure that you go to the advanced options to make sure the “Save EXIF data” option is checkmarked. This is one really great thing about digital photos if you can get the exposure, time/date, frame, camera model, etc from the data saved in the file. Make sure this data is retained!
Basic photo enhancements with The GIMP from andymelton on Vimeo.